Make Row Continue Scrolling Google Sheets
Google Sheets is a fantastic tool when it comes to storing and managing large amounts of data in a single spreadsheet. In fact, with Google Sheets, you can store up to 40,000 rows of data at a time! But what happens when some of these rows or columns are too important, and we need to have a constant view of them while scrolling through data? The user-friendly nature of Google Sheets' spreadsheet overview greatly reduces the more data we have. It's time-consuming and inefficient to have to keep scrolling back and forth throughout your spreadsheet just to locate some important data. Luckily, there is a way to freeze rows and columns in Google Sheets so that we can continue to view specific groups of data whilst managing our spreadsheet.
Let's explore in more detail why it may be helpful to freeze rows and columns in your Google Sheets, and how you can freeze them in your spreadsheets in just a few easy steps.
Why freeze rows or columns in Google Sheets?
The freeze feature in Google Sheets allows you to pin certain rows or columns within your spreadsheet so that you can continue to view them as you scroll through your data. This is particularly helpful when you have a huge amount of data that you need to evaluate or manage.
Here are just a few situations where you'd want to freeze rows or columns within your data:
- To keep headers locked in place in order to identify key rows or columns of your data
- To compare specific data with other data throughout your spreadsheet
- To remind yourself of key data as you scroll through your spreadsheet
In most cases, you will probably only want to free the first row or column of your spreadsheet. However, the freeze feature does allow you to freeze multiple rows or columns; as long as they are next to the first.
Please note:
- You cannot freeze a standalone row or column in the middle of your spreadsheet. It must be immediately next to the first row or column.
- You cannot freeze rows and columns simultaneously. You must freeze your rows or columns one after the other.
How to freeze rows or columns in Google Sheets
Let's say I am comparing the number of visitors my company website has had from the beginning to the end of the year.

I want to freeze the first row of my spreadsheet so that I can easily identify what each column of data refers to. I also want to freeze the 'January visitors' column of my spreadsheet so that I can compare the data to the 'December visitors' column.
By doing this, I will be able to reduce the time I take to effectively compare the difference in web page visitors over the year, thus improving my productivity and efficiency.
There are two main ways that you can freeze your rows and columns in Google Sheets:
- Using the drag-and-drop shortcut
- Using the Freeze feature in the View menu
1. Drag and drop panes to freeze rows or columns of data
This is a simple shortcut where you can drag and drop the freeze panes directly to the rows or columns you wish to pin.
On the top left-hand corner of your Google Sheets spreadsheet, you will find both a vertical and horizontal gray pane as shown below.

When you hover your mouse over those gray-colored panes, it turns into a hand icon. Simply drag each pane either vertically or horizontally until they sit below the columns or rows you wish to freeze.
Using my example, let's freeze the first row and the first 2 columns in my spreadsheet.
It should look like this.
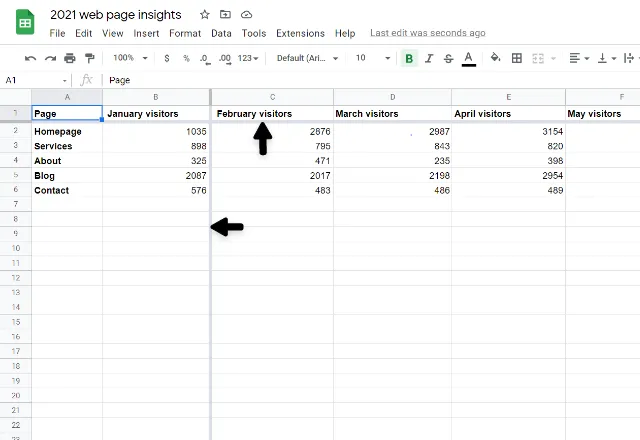
Now when we scroll across or down the spreadsheet, these rows and columns are locked in place. I can now easily compare the January data to the December data.

As you can see, the drag-and-drop option allows you to freeze as many rows or columns as you like, as long as they are immediately next to each other.
2. Use the Freeze feature in the View menu to freeze rows and columns
We can also use the Freeze feature located in the View menu to accomplish the exact same thing.
The Freeze feature offers different ways to freeze a certain number of rows or columns within your spreadsheet.
Freeze the first row or column of your data
In order to freeze the first row of your data, simply head to View > Freeze > 1 row.
Alternatively, to freeze the first column of your data, head to View > Freeze > 1 column.
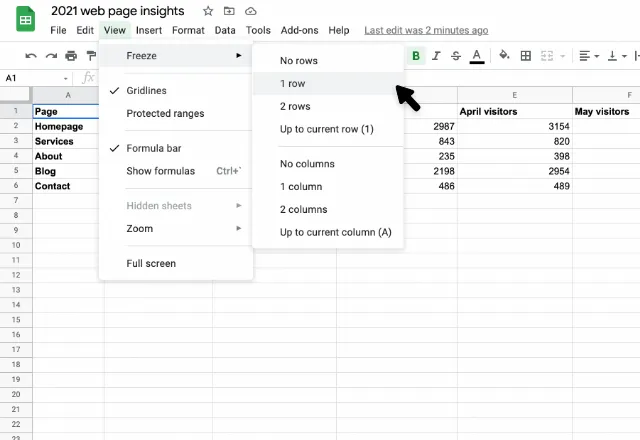
After doing both, your spreadsheet will look like this.

Freeze the first 2 rows or columns of your data
In order to freeze the first two rows or columns of your data, follow the same instructions as above, clicking the 2 rows or 2 columns options instead.

After doing both, your spreadsheet will look like this:
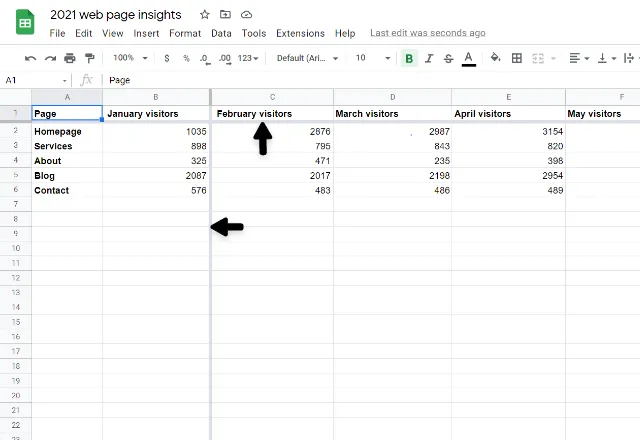
Freeze multiple rows or columns of your data
Finally, to freeze multiple rows or columns of your data, you must start by highlighting the row or column that you wish to freeze.

Then navigate to View > Freeze > Up to current row, or, Up to current column.
The number or letter of your highlighted column should be within brackets next to each option.
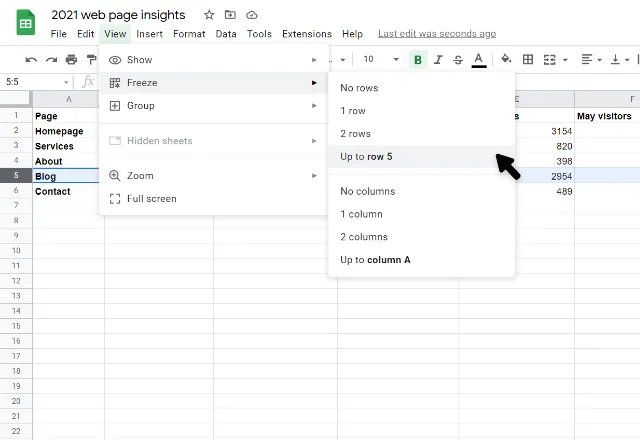
Once you've applied these steps to both your rows and columns within the spreadsheet, it should look something like this:

How to unfreeze rows or columns in Google Sheets
Unfreezing rows or columns is easy – simply reverse the process of your chosen method.
Option 1: Unfreeze rows and columns with the drag-and-drop method
Hover your mouse over the gray-colored freeze panes. Once the hand icon appears, simply click and drag the gray pane back to the top left-hand corner of the spreadsheet.
Option 2: Unfreeze rows and columns via the View menu
To unfreeze your rows and columns using the Freeze feature, simply head to View > Freeze > No rows, or, No columns.
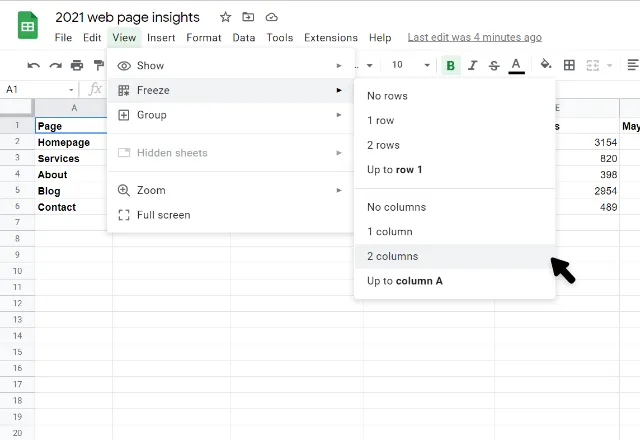
Freezing rows and columns in Google Sheets
And there you have it! Managing large amounts of data can become even easier if you freeze the important rows or columns of your data in place.
Interested in learning more about the various functions and features of Google Sheets? Take a look at more blog posts filled with the latest tips and tricks to improve the efficiency of your work in spreadsheets.
Alternatively, check out more blog posts by Sheetgo below!
Editor's note: This is a revised version of a previous post that has been updated for accuracy and comprehensiveness.
kimbrellthelismor2002.blogspot.com
Source: https://blog.sheetgo.com/google-sheets-features/freeze-rows-columns-google-sheets/
Post a Comment for "Make Row Continue Scrolling Google Sheets"